 Pada kesempatan kali ini saya akan memberikan tutorial cara membuat perisai pada Corel Draw.Berikut ini caranya..Simak baik-baik:
Pada kesempatan kali ini saya akan memberikan tutorial cara membuat perisai pada Corel Draw.Berikut ini caranya..Simak baik-baik:
Langkah 1 - Membuat Bentuk Dasar
Buat segi enam, persis seperti yang ditunjukkan gambar di bawah ini menggunakan freehand tool
Selanjutnya adalah menyesuaikan segi enam tersebut
Langkah 2 - Melengkungkan segi enam
A. Klik everyside, (satu per satu) dengan shape tool
B. Kemudian menggunakan alat "line untuk mengkonversi kurva(convert line to curve)" , dan buat melengkung persis seperti yang ditunjukkan gambar di bawah ini
Lakukan untuk semua sudut, dan hasilnya akan seperti gambar di bawah .... mudah, bukan?
Ini sedikit lebih sulit, tapi masih mudah...tenang ...yaitu menciptakan efek logam mengkilap. Jika Anda melihat gambar di bawah, ini adalah kotak dialog "Fountain Fill". Coba anda lihat yang saya tandai dengan garis oval merah, itu adalah
bagian penting dalam mewarnai agar terlihat seperti logam mengkilap
A. Custom B. Curent C. Position D. Triangle Color Parameter.
Setiap segitiga memiliki 2 tipe: Position and Current Color
Anda dapat melihat disitu ada 5 Segitiga kecil, dan dengan titik awal adalah hitam, dan titik akhirnya adalah putih. Jadi, kita mulai setelah titik awal hitam. Kemudian Membuat parameter Segitiga, Hanya dua kali klik pada garis putus-putus ....
Sekarang klik Segitiga satu per satu:
Segitiga Pertama : Position 26%, Current Color : 70%black
Segitiga Kedua : Position 40%, Current Color : 40%black
Segitiga Ketiga : Position 52%, Current Color : 20%black
Segitiga Keempat : Position 72%, Current Color : White
Segitiga Kelima : Position 90%, Current Color : 20%black
Mudah bukan..... Saya yakin Anda dapat mengikutinya. Dan hasilnya akan seperti ini:
Aduh, saya minta maaf, saya lupa tidak menyebutkan ukuran sejak awal ;) .... Katakanlah itu memiliki:
Lebar: 5cm, Tinggi: 6cm
Sekali lagi minta maaf ya......
Langkah 4 - Membuat Kontur/Contour
Klik segi enam, pada property bar >> Efek >> countour, atau bisa juga tekan Ctrl + F9
Kemudian :
Mengatur nilai offset yaitu: 0.3Cm,
Steps: 1
klik Apply. (Lihat gambar di bawah)
Sekarang anda dapat melihat segi enam tersebut memiliki dua lapisan, Break Appart itu,
Arrange >> Break Contour Group Appar Ctrl+K
Kemudian isi lapisan baru dengan KUNING (sementara) ............ (lihat gambar di bawah)
Sekarang, klik segi enam Kuning, dan kontur itu ... isilah seperti di bawah ini
Arrange >> Break Contour Group Appar Ctrl+K. seperti kita melakukannya pada langkah sebelumnya.
Langkah 5 - Memangkas
Setelah Break Contour Group Appar, pertama-tama
klik layer Hitam, kemudian Tahan SHIFT pada keyboard, setelah itu klik layer Kuning,
kemudian tekan Tombol Potong/cut pada menu bar .. (lihat gambar di bawah)
Jika Anda menyeret keluar lapisan kuning, Anda akan melihat bahwa
lapisan kuning tampaknya tidak memiliki garis besar isi atau hanya
besar, sebenarnya yang Luas Isi Solid. (Lihat gambar di bawah)
Mari kita mengisi layer dengan "Fountain Fill", seperti yang telah saya sebutkan pada langkah 3. Disana akan ada segitiga, tapi kali ini kita membuatnya lebih sederhana, hanya dengan Dua parameter segitiga. (Lihat gambar di bawah)\
Sekarang klik segitiga satu per satu:
Segitiga Pertama : Position 28%, Current Color : 60%black
Segitiga Kedua : Position 77%, Current Color : 10%black
Hasilnya akan seperti ini (lihat gambar di bawah)
Kemudian tarik/seret kembali ke tengah, dan itu akan menjadi seperti ini (lihat gambar di bawah)
Langkah 7-Membuat Motif Warna Utama Perisai
Buat DUA persegi panjang
Dan masing-masing memiliki Lebar: 0.7cm tinggi: 6cm.
Kemudian Menarik garis lurus dengan panjang 5cm .
Masukan salah satu persegi panjang di sisi kiri baris, apakah Anda tahu bagaimana melakukannya?
Klik Salah satu persegi panjang, Tahan "Shift" pada keyboard Anda, pilih baris, lalu tekan "L",
kemudian lakukanlah pada persegi panjang yang satunya, tapi kali ini di sisi kanan baris. (lihat gambar di bawah)
Sekarang, Pilih dua persegi panjang. Sekarang kita ke bar Effects >> Blend, .... Ikuti/isi semua sesuai dengan parameter pada Kotak Dialog Blend dibawah ini, jangan lupa untuk klik Apply (lihat gambar di bawah)
Setelah itu hapus garis lurus tersebut, klik Arrange>> Break Blend Group Appart.
Klik persegi panjang tengah, Ungroup itu, Pilih semua GROUP persegi panjang itu.
Kemudian Putar ke 135 Derajat (lihat gambar di bawah)
Sekarang kita klik Menu Fountain Fill , Di sini kita menentukan arah cahaya dan seberapa banyak cahaya bersinar pada baju besi. Dengan warna pertama lebih gelap. (Lihat gambar di bawah)
Hasil akan seperti ini ... (lihat gambar di bawah)
Apa yang kita miliki sejauh ini????
Langkah 8 - Kontainer
Pilih persegi panjang oranye, klik menu Effects >> Powerclip >> Place Insde Container,
menunjukkan bahwa garis hitam itu untuk lapisan bagian dalam perisai / segi enam,
Hasil akan seperti ini ... (lihat gambar di bawah)
Langkah 9 - Membuat Kilatan Cahaya
Membuat obyek seperti pada gambar (A) di bawah ini, kemudian gunakan
shape tool untuk memodifikasi, tidak persis seperti contoh juga tidak apa-apa (B)
(Lihat gambar di bawah)
Beri warna PUTIH dan no outline, kemudian letakkan di atas/depan perisai .....
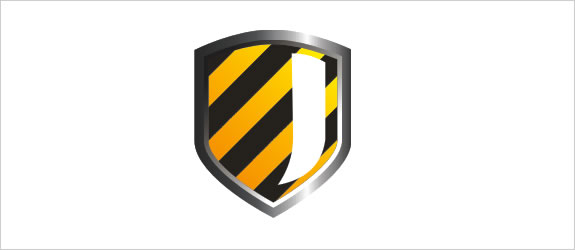
Pilih gambar putih tersebut, Gunakan interactive Transparancy Tool, pilih Uniform ..... atau ikuti seperti parameter yang ditampilkan pada gambar di bawah.
Akhirnya selesai juga!. Semoga ini dapat menginspirasi Anda untuk membuat vektor yang besar, dan saya harap Anda belajar sesuatu dari ini ...... Bila mengalami kesulitan silahkan tinggalkan komentar di bawah oke,,...Sampai jumpa pada postingan menarik selanjutanya










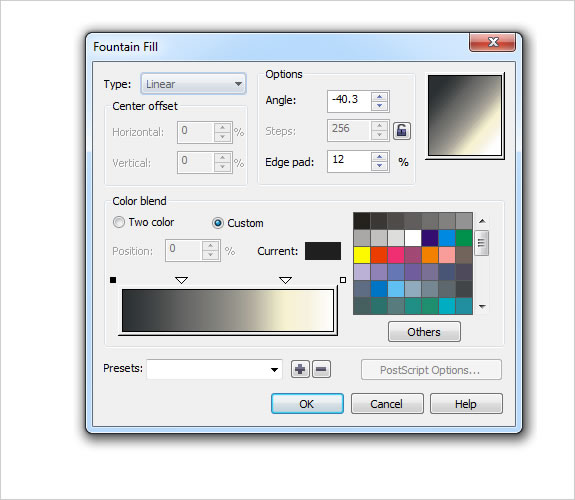























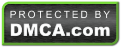

1 komentar:
kereeeeeeennnnn .. tq bang tutornye.. #thumb
Post a Comment and Don't Spam!