Sebuah tutorial di mana saya akan menunjukkan cara untuk membuat kartu
ucapan Natal dan Libur Tahun Baru untuk keluarga dan
teman Anda. Tutorial Photoshop ini sangat sederhana namun hasilnya terlihat begitu menakjubkan!
Langkah 1
Buat dokumen baru dengan ukuran 800 x 600 piksel dan isi dengan warna hitam.
Langkah 2
Sekarang saya ingin membuat salju abstrak pada gambar. Kita dapat melakukannya dengan menggunakan Pen Tool. Namun sebelum kita memulainya, kita harus mengubah beberapa nilai yang ditetapkan dari Brush Tool yang akan kita gunakan nantinya. Pilih Brush Tool, size 15 pixels dan opacity at 61%
Kemudian klik
tombol "Toggle Palette brushes" pada Options Bar untuk membuka jendela brush preset atau ke Windows> Brushes. Di sini kita dapat melihat beberapa preset. ubahlah seperti dibawah:
Langkah 3
Set warna foreground dengan warna putih (# ffffff). Buat layer baru, setelah itu pilih Pen Tool (Anda perlu memastikan bahwa Anda bekerja dengan Paths bukan Shape Layers). Kemudian gambar satu garis lurus menggunakan path:
Klik pada titik awal untuk menutup path. Kemudian klik kanan dan pilih Stroke Path:
Sebuah kotak dialog kecil akan muncul seperti pada screenshot dibawah. Pilih Brush dan centang Simulate Pressure. Hal ini penting karena akan memberikan ujung baris Anda meruncing yang akan membuatnya rock!
Gambar akan seperti ini:
Langkah 5
Selanjutnya klik kanan dan pilih Delete Path. Kemudian tambahkan baris lagi dengan cara yang sama.
Langkah 6
Anda dapat mengubah ukuran kuas, sehingga gambar akan terlihat lebih menarik:
Langkah 7
Gandakan layer (Ctrl + J) dan apply Filter> Blur> Gaussian Blur dengan parameter berikut:
Langkah 8
Kita telah selesai menciptakan salju, mari kita lanjut ke langkah berikutnya.
Buat layer baru di atas, kemudian pilih Gradient Tool dan isi layer ini dengan gradien linier Spectrum (ini adalah salah satu standar gradien Photoshop).
Buat layer baru di atas, kemudian pilih Gradient Tool dan isi layer ini dengan gradien linier Spectrum (ini adalah salah satu standar gradien Photoshop).
Setelah kita mengganti mode layer menjadi Soft, lihatlah perubahan yang terjadi.
Langkah 9
Sebelum kita mulai menambahkan teks, kita harus membuat latar belakang menjadi 2 bagian, satu terang dan yang satunya agak gelap.
Untuk efek ini, pilih Rectangular Marquee Tool untuk membuat seleksi
sama dengan screenshot di bawah ini dan isi area yang
dipilih dengan warna hitam untuk gradien linier transparan pada layer
baru.
Langkah 10
Hapus seleksi tadi dengan Ctrl + D. Sekarang saatnya kita menambahkan teks. Klik Horizontal Type Tool dan tulis beberapa teks dengan warna putih di dua baris.
Untuk tutorial Photoshop Saya menggunakan Arial (30 pt, Normal,
Hitam, Crisp) font yang merupakan salah satu font standar Windows.
Langkah 11
Kemudian kita harus menambahkan tahun, tapi saya ingin memasukkannya ke dalam sebuah kotak kecil.
Gunakan the Rounded Rectangle Tool (Mode: Shape layers, Radius: 5px)
untuk membuat kotak kecil di atas teks dengan warna putih juga.
Langkah 12
Setelah itu pilih Horizontal Type Tool lagi dan tambahkan tahun
dengan font yang sama (Warna: Hitam, Size: 16 pt, Hitam, Crisp).
Langkah 13
Sekali lagi tambahkan satu baris teks, namun sedikit ke bawah. Tapi sebelum Anda mulai menulis teks, ubah preset seperti di bawah:
Langkah 14
Sekarang Anda dapat menambahkan satu baris teks:
Langkah 15
Ubah opacity untuk layer menjadi 40%.
Hasil Akhir
Kita hampir selesai membuat kartu ucapan. Satu hal terakhir yang kita harus lakukan yaitu, menambahkan sedikit lingkaran kecil putih.
Pilih Brush Tool (Opacity: 20%) dan hard round brush untuk
menambahkan lingkaran dengan ukuran yang berbeda ke kanvas kartu ucapan.
Terlihat keren, bukan? Kartu tampak luar biasa.... Anda dapat mengirim kartu ini ke saudara, teman dan kerabat, dengan harapan mereka akan senang mendapatkan kartu ini dari Anda!

































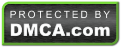

3 komentar on Buat Kartu Ucapan Natal dan Tahun Baru :
mantabs triknya, terima kasih
Kereennnn bingitss..
obat pembesar
hammer obat pembesar
klg id
klg obat pembesar
obat pil biru
lintah hitam
Post a Comment and Don't Spam!